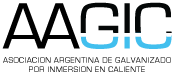23 4. Einstellungen : Hier können Sie die Einstellungen des Programms anpassen. Im Prinzip nur, wenn nötig. Mit der Schaltfläche Abbrechen oder Speichern und Schließen erhalten Sie wieder auf dem Arbeitsblatt. Was finden Sie unter der Registerkarte: Anzeigen von Allgemeinem A. Raster, Aktivieren Sie diese Option, und ein Raster wird angezeigt, wenn Sie ein Foto oder einen Textrahmen verschieben. Dies ist nützlich, um die Frames auszurichten. B. Objekte immer ausrichten, aktivieren Sie diese Option, wenn Sie die Fotos immer am Raster ausrichten möchten, das Sie mit der unter A beschriebenen Option sichtbar machen können.
C. Verwenden Sie eine Rechtschreibprüfung, mit der Sie die Rechtschreibprüfung ein- und ausschalten können. Die Rechtschreibprüfungsschaltfläche wird im Textverarbeitungsfenster angezeigt. D. Bearbeiten Sie Text in einem Pop-up-Fenster, diese Option können Sie wählen, wie Sie den Text bearbeiten möchten. Durch das Standardfenster oder durch ein loses Pop-up. Die Option wird erst aktiv, nachdem das Programm neu gestartet wurde. E. Melden Sie neue Erweiterungen, Startbenachrichtigungen, erhalten Sie eine Benachrichtigung, wenn neue Hintergründe, Frames, Vorlagen oder Cliparts heruntergeladen werden können; F. Wie schnell Sie zu warnen, zu speichern, können Sie dies steuern, wie oft das Pop-up für das automatische Speichern angezeigt wird.
G. Geschwindigkeit und Speichernutzung, wir empfehlen, dass Sie diese Option nur verwenden, wenn Sie von einem sehr langsamen Computer leiden, wenn Sie unser Programm verwenden. Das Zeigen der Fotos nimmt viel Rechenleistung von Ihrem Computer. Wenn Sie zwischen einer der drei Optionen wählen, können Sie den Eindruck der Fotos auf dem Bildschirm anpassen. Sie passen nur die Vorschau auf dem Bildschirm und nicht die Fotos im Endprodukt an. 23 Hallo Sofie, Vielen Dank für Ihre Bewertung. Es tut uns leid, dass der Upload nicht funktioniert. Wir möchten dies beheben und bitten Sie, eine E-Mail an klantenservice@albelli.nl.We möchten Ihnen weiterhelfen. Mit freundlichen Gruß,albelli 20 Mit diesen 4 Optionen wird ein zusätzliches Fenster geöffnet. Alle Fenster haben ein Standardlayout wie im Beispiel. Sie können oben zwischen verschiedenen Kategorien wählen.
Direkt unten sehen Sie eine Übersicht über die Hintergründe, Frames, Vorlagen oder Clipart. Wählen Sie eine aus, und drücken Sie die Schaltfläche Anwenden unten links. Die drei Schaltflächen neben der Anwendungsschaltfläche sind vorhanden, um die ausgewählte auf mehrere Seiten anzuwenden. Farbauswahl Bei der Auswahl von Hintergrundfarben und Farbrahmen wird wie oben gezeigt ein Farbauswahlfenster angezeigt. Sie können aus einer Reihe von Standardfarben wählen und Sie können Ihre eigenen Farben speichern. Verwenden Sie die Farbpippet, um eine Farbe aus einem Foto auf dem Bildschirm auszuwählen. Der Mauszeiger verwandelt sich in eine Pipette. In der größeren Ebene auf der rechten Seite des Fensters können Sie die Farbe sehen, die von der Eyedropper aufgenommen wird. Bewegen Sie den Mauszeiger über den Bildschirm, bis Sie die gewünschte Farbe erhalten.
Klicken Sie auf die linke Maustaste und die Farbe ist ausgewählt. Diese Farbe verbleibt in den gespeicherten Farben, sodass Sie sie erneut anwenden können. 16 Farben werden gespeichert.